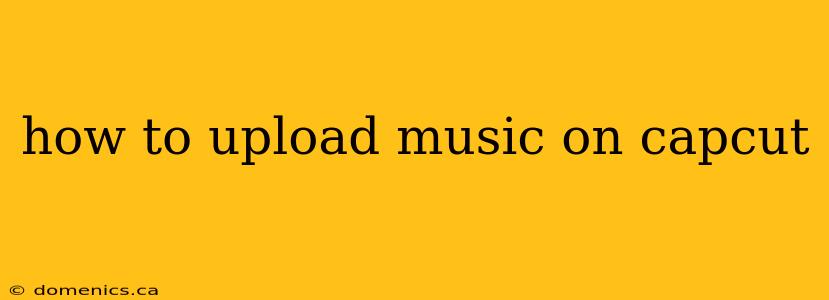CapCut is a popular video editing app, offering a wide array of features including adding music to your videos. Whether you want to use royalty-free music from CapCut's library or upload your own tracks, this guide will walk you through the process. Knowing how to upload music to CapCut is key to creating engaging and personalized videos.
Adding Music from CapCut's Library
CapCut offers a substantial library of royalty-free music and sound effects. This is a convenient option if you don't have your own music files.
Step 1: Open CapCut and Start a New Project
First, launch the CapCut app on your smartphone or tablet. Create a new project by tapping the "+" button. Import your video clips.
Step 2: Locate the Audio Section
Once your video is in the timeline, look for the audio icon (usually a musical note). This button is typically located at the bottom of the screen.
Step 3: Browse the Audio Library
Tap the audio icon to open CapCut's audio library. You'll find a variety of music tracks categorized by genre, mood, and more. Browse and select the music you want to add.
Step 4: Add and Adjust the Music
Once selected, the music will be added to your video timeline. You can adjust its duration, volume, and positioning within the video using the editing tools.
Uploading Your Own Music to CapCut
Adding your own music files to CapCut offers more personalization. This section shows you how to upload your own audio files.
Step 1: Access the Audio Tab
As before, open your CapCut project and locate the audio icon.
Step 2: Choose "Upload" or "Import"
Look for an option labeled "Upload," "Import," or a similar phrase. This button allows you to access your device's file storage.
Step 3: Select Your Music File
Navigate to the location where your music file is stored (usually in your Downloads, Music, or a similar folder). Select the audio file you wish to add. Supported formats include MP3, WAV, and others.
Step 4: Add and Adjust the Music
Once uploaded, the music will appear in your CapCut timeline. You can use the editing tools to fine-tune its placement, volume, and length to perfectly match your video.
Troubleshooting Tips:
- File Format: Ensure your music file is in a compatible format. If CapCut doesn't support the file type, you may need to convert it using a file converter app.
- File Size: Very large files can cause issues. Consider compressing your music file before uploading if you encounter problems.
- App Updates: Make sure your CapCut app is up to date. Updates often include bug fixes and improved functionality.
FAQs about Uploading Music to CapCut
Q: Can I use copyrighted music on CapCut?
A: While you can upload copyrighted music, using it in your videos without permission could lead to copyright issues. It's best to stick to royalty-free music or music you own the rights to.
Q: How do I adjust the volume of my music?
A: Once you've added your music, you'll see volume controls on the audio track in the timeline. Use these controls to adjust the volume to your liking. You can also adjust the volume at specific points in the track for fades and other effects.
Q: What if my music file is too long for my video?
A: You can trim your music using the editing tools in CapCut. Simply select the part of the audio you want to keep and remove the rest.
Mastering the art of adding music to your CapCut videos elevates your content to the next level. By following these steps and using the app's features, you can create engaging videos with perfectly synced audio. Remember to respect copyright laws and utilize royalty-free music where needed. Happy editing!