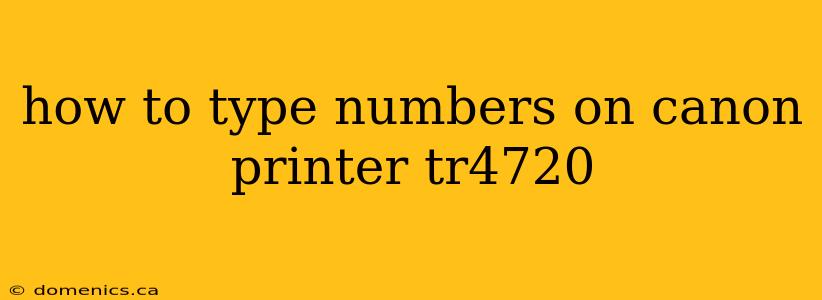The Canon PIXMA TR4720 is a versatile printer, but knowing how to input numbers might seem tricky at first. This guide will walk you through several ways to type numbers on your Canon TR4720, whether you're printing documents, photos, or labels. The key is understanding the different input methods available depending on what you're trying to print.
Understanding Your Input Options
The Canon TR4720 doesn't have a built-in keyboard like a computer. Instead, you'll use a combination of your computer, smartphone, or tablet and the printer's driver software to send number-based data for printing.
Method 1: Typing Numbers Directly in Your Document (Most Common)
This is the simplest method for most tasks. Before printing:
- Create Your Document: Open your word processing software (like Microsoft Word, Google Docs, Pages) or your image editor (like Photoshop, GIMP).
- Type the Numbers: Simply type the numbers you need directly into your document. This works for any type of document – letters, spreadsheets, or even images with text overlays.
- Print: Send the document to your Canon PIXMA TR4720 printer using your computer's print function. The numbers will print as part of the document.
This method is ideal for:
- Documents with addresses and numbers: Invoices, letters, etc.
- Spreadsheets and tables: Numerical data is effortlessly incorporated.
- Images with text: Adding numbers as captions or labels to your images.
Method 2: Using a Mobile Device (for wireless printing)
If you’re printing wirelessly from your smartphone or tablet, the process is nearly identical:
- Create Your Document: Use a mobile app to create or edit your document (e.g., Google Docs, Microsoft Word Mobile, etc.).
- Input Numbers: Type the numbers directly into your document.
- Print: Use the Canon PRINT Inkjet/SELPHY app to select your TR4720 and print the document.
This method is convenient for:
- Quick prints from your mobile device: Print photos with captions or shopping lists.
- On-the-go printing: Access your documents and print from anywhere with Wi-Fi access.
Method 3: Specialized Software (for labels and barcodes)
For more advanced printing needs like creating labels or barcodes, dedicated software is necessary:
- Choose Label Software: Select a program specifically designed for creating labels or barcodes (many free options are available online).
- Input Data: These programs usually have built-in tools to easily input numbers, including barcode generators and serial number features.
- Print: Export the labels or barcodes as a printable file and send the document to your Canon PIXMA TR4720.
This method is used for:
- Creating custom labels: Shipping labels, product labels, etc.
- Printing barcodes: Integrating barcodes into your documents.
Troubleshooting Tips
- Check your printer connection: Make sure your printer is correctly connected to your computer or mobile device and that the printer is turned on.
- Driver updates: Ensure your printer drivers are up-to-date for optimal performance. You can usually download the latest drivers from the Canon website.
- Document format: Verify your document is in a compatible format (PDF, JPG, etc.).
- Restart your devices: Sometimes a simple restart can solve connectivity issues.
By following these methods, you can effortlessly type and print numbers with your Canon PIXMA TR4720 printer for a variety of applications. Remember that the primary method involves typing the numbers into your document before printing, regardless of your chosen device.