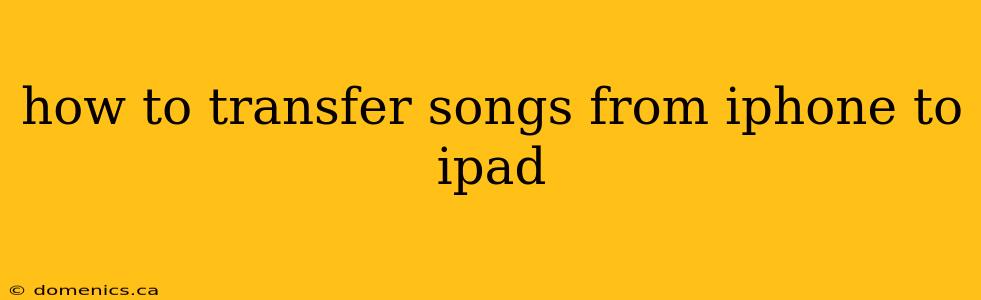Meta Description: Seamlessly move your favorite tunes! Learn the easiest ways to transfer songs from your iPhone to your iPad – whether you use Apple Music, Spotify, or local files. This comprehensive guide covers all methods, from iCloud Music Library to direct file transfer. Get your music synced in minutes!
Introduction
Want to enjoy your entire music library on both your iPhone and iPad? Transferring songs between Apple devices might seem tricky, but it's easier than you think. This guide will walk you through several methods, catering to different music services and preferences, so you can listen to your favorite tracks wherever you go. We'll cover transferring songs from iPhone to iPad regardless of whether you use Apple Music, Spotify, or have downloaded music files stored locally.
Method 1: Using iCloud Music Library (For Apple Music Subscribers)
This is the simplest method if you subscribe to Apple Music. iCloud Music Library automatically syncs your music across all your Apple devices signed in with the same Apple ID.
How to Enable iCloud Music Library:
- Open the Music app: On both your iPhone and iPad.
- Go to Settings: Tap your profile picture (or the icon with your initials) at the top right.
- Turn on iCloud Music Library: Toggle the switch to the "on" position. Ensure this is enabled on both devices.
- Wait for syncing: It might take some time depending on your library size and internet speed.
Method 2: Using a Third-Party Music App (Spotify, etc.)
If you use a streaming service like Spotify, the process is even simpler. Most streaming apps automatically sync your playlists and saved songs across devices once you log in with the same account on both your iPhone and iPad.
- Open the app: On your iPad.
- Log in: Use the same account you use on your iPhone.
- Wait for syncing: Your playlists and saved songs will automatically download.
Method 3: Manually Transferring Songs (For Locally Stored Music)
This method is for songs downloaded directly to your iPhone that aren't synced through a cloud service or streaming app. This requires using a computer.
What you'll need:
- A computer (Mac or PC)
- A USB cable to connect your iPhone and iPad
Steps:
- Connect your iPhone to your computer: Use a USB cable.
- Open iTunes or Finder: (Depending on your macOS version) and locate your iPhone in the sidebar.
- Locate your music files: Usually found under "Files" or "Music" in the device's file system.
- Copy your music files: Select the songs you want to transfer and copy them to your computer.
- Connect your iPad to your computer: Use a USB cable.
- Locate your iPad's music folder: In iTunes or Finder.
- Paste the music files: Paste the copied songs into your iPad's music folder.
Method 4: Using AirDrop (For smaller music collections)
AirDrop is a quick wireless way to transfer files between nearby Apple devices. It’s best for smaller collections of songs.
- Ensure AirDrop is enabled: On both your iPhone and iPad. (Settings > General > AirDrop)
- Open the Files app: On your iPhone.
- Locate your music files: Navigate to where your music is stored.
- Select the files: Choose the songs you want to transfer.
- Tap the Share icon: Then select your iPad from the AirDrop menu.
Troubleshooting Tips
- Slow Syncing: Check your internet connection. A strong Wi-Fi connection is crucial for cloud-based methods.
- Sync Issues: Ensure you're logged in with the same Apple ID on both devices.
- Missing Files: Double-check that your files are actually copied, not just moved, during manual transfers.
Conclusion
Transferring songs from your iPhone to your iPad doesn't have to be complicated. By using one of the methods described above—whether it’s the convenience of iCloud Music Library, the simplicity of streaming services, the control of manual transfers, or the speed of AirDrop—you can easily expand your musical horizons to both your devices. Choose the method that best fits your needs and start enjoying your tunes on your iPad!