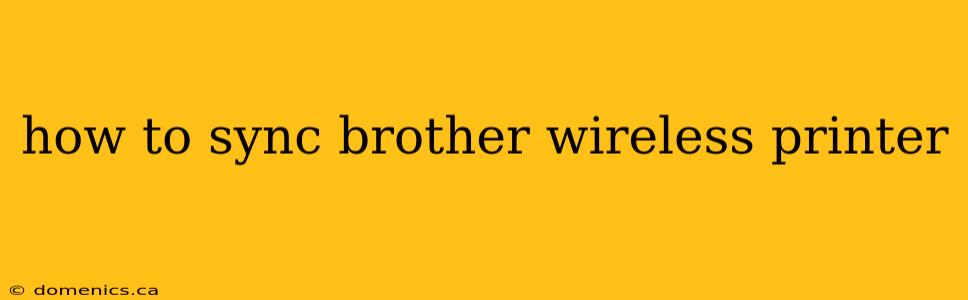Meta Description: Setting up your Brother wireless printer can be tricky, but this comprehensive guide provides step-by-step instructions for various methods, troubleshooting tips, and FAQs to get you printing wirelessly in no time! Learn how to connect via Wi-Fi, WPS, or your Brother iPrint&Scan app.
Getting Started: Preparing for Wireless Setup
Before you begin syncing your Brother wireless printer, gather these essentials:
- Your printer: Make sure it's turned on and within range of your Wi-Fi router.
- Your Wi-Fi network name (SSID) and password: You'll need these to connect the printer to your network.
- Your computer or mobile device: You'll use this to guide the setup process.
- The printer's installation CD (optional): While often unnecessary with newer printers, it may contain helpful utilities.
- Brother's iPrint&Scan app (recommended): This app simplifies the connection process on mobile devices. Download it from the Apple App Store or Google Play Store.
Method 1: Connecting via the Printer's Control Panel (For Most Models)
Many Brother printers allow you to connect to Wi-Fi directly through their control panel menus. The exact steps vary slightly between models, but the general process is as follows:
- Access the Wireless Setup Menu: Look for a button labeled "Wireless," "Wi-Fi," or a similar icon on your printer's control panel. Consult your printer's manual if you can't locate it.
- Select Your Wi-Fi Network: The printer will display a list of available Wi-Fi networks. Select your network from the list.
- Enter Your Wi-Fi Password: Use the printer's keypad to carefully enter your Wi-Fi network password. This is case-sensitive, so double-check your typing.
- Confirm Connection: Once you've entered the password, the printer will attempt to connect to your network. A successful connection will usually be indicated on the printer's display.
Method 2: Connecting Using WPS (Wi-Fi Protected Setup)
WPS is a simplified method to connect devices to your Wi-Fi network. However, not all routers support WPS, and your printer must also be WPS-enabled.
- Enable WPS on Your Router: Consult your router's manual on how to activate WPS mode. This usually involves pressing a button on the router itself.
- Enable WPS on Your Brother Printer: Similar to accessing the wireless setup menu (Method 1), you'll need to find the WPS option on the printer's control panel.
- Start the Connection: Once both WPS are activated, your printer should automatically search for and connect to your router. Check the printer display to confirm.
Method 3: Connecting via Brother iPrint&Scan
This method leverages Brother's mobile app for a straightforward connection.
- Download and Install: Download the Brother iPrint&Scan app from your smartphone's app store.
- Launch the App: Open the app and follow the on-screen instructions. The app guides you through the connection process, searching for your printer and allowing you to input your Wi-Fi credentials.
- Select Your Printer: The app will display a list of Brother printers. Select yours.
- Follow the Prompts: The app will guide you through the remaining steps, including connecting to your Wi-Fi network.
Troubleshooting Wireless Printer Connection Issues
If you encounter problems connecting your Brother printer wirelessly, try these steps:
- Check Your Wi-Fi Connection: Ensure your router is working correctly and your computer or phone can connect to the network. Restart your router if necessary.
- Printer's Distance from Router: Position your printer closer to your router to improve signal strength.
- Verify Network Password: Double-check that you've entered the correct Wi-Fi password, including capitalization.
- Restart Your Printer: Turn your printer off and back on again.
- Check for Firmware Updates: Visit Brother's support website to see if a firmware update is available for your printer model. Updating firmware can resolve connection issues.
- Contact Brother Support: If the problem persists, contact Brother's customer support for assistance.
Frequently Asked Questions (FAQs)
Q: My Brother printer is connected to the Wi-Fi, but it won't print.
A: Check your printer's settings to ensure it is set as the default printer on your computer. Try restarting your computer and printer. Ensure the correct printer driver is installed.
Q: My printer is not showing up in the list of available networks.
A: Check that your printer is turned on and within range of your Wi-Fi router. Restart your router and printer, then try again. Make sure the wireless function on your printer is enabled.
Q: I can't find the WPS button on my router or printer.
A: Not all routers and printers support WPS. In this case, use the control panel method (Method 1) or the iPrint&Scan app (Method 3).
By following these steps and troubleshooting tips, you should be able to successfully sync your Brother wireless printer and enjoy convenient wireless printing. Remember to always consult your printer's manual for model-specific instructions.