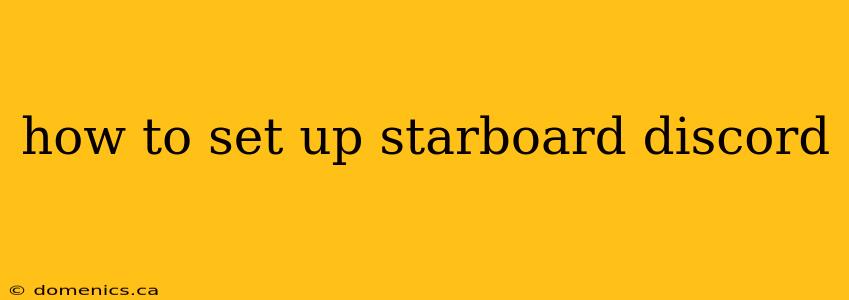Starboards are a fun and engaging way to highlight the best messages in your Discord server. They create a dedicated channel where popular messages are "starred," boosting community morale and celebrating positive interactions. This guide will walk you through setting up a starboard in your Discord server using the popular Carl-Bot. While other bots offer similar functionality, Carl-Bot is a robust and user-friendly option.
Choosing Your Starboard Bot
Before we begin, you need to select a bot that supports starboards. Many bots offer this feature, but Carl-Bot is a well-regarded choice due to its extensive features and ease of use. You can find other options by searching the Discord Bot List website for "starboard bot."
Step 1: Inviting Carl-Bot to Your Server
-
Go to the Carl-Bot Website: Find the official Carl-Bot website or its page on a reputable bot listing site.
-
Click "Invite": Look for a button or link that says "Invite" or similar. This will redirect you to Discord's OAuth2 authorization page.
-
Authorize Carl-Bot: Choose the server where you want to add the bot. Review the permissions requested; Carl-Bot will need specific permissions to function correctly, including managing messages and reading messages. Click "Authorize."
Step 2: Setting Up the Starboard Channel
-
Create a Channel: In your Discord server, create a new text channel dedicated to your starboard. Give it a descriptive name like "#starboard" or "#best-messages".
-
Configure Carl-Bot: Most bots use commands to configure their features. Carl-Bot typically utilizes a prefix, often "!", followed by commands. Check Carl-Bot's documentation for the exact prefix. The command to set up a starboard usually resembles this (but check the bot's documentation for exact commands):
!starboard #starboard(Replacing#starboardwith your actual starboard channel name)This command tells the bot which channel should be used for displaying starred messages.
Step 3: Using the Starboard
- React to Messages: Members of your server can now react to messages with the designated reaction (often ⭐) to send them to the starboard. Carl-Bot will automatically copy the message to your starboard channel. It often adds a counter to indicate how many stars a message has received.
Step 4: Customizing Your Starboard (Optional)
Many starboard bots, including Carl-Bot, allow for customization. You can typically adjust settings like:
- Minimum Reactions: Set the minimum number of reactions required to send a message to the starboard.
- Reaction Emoji: Change the reaction emoji used to add messages to the starboard.
- Message Formatting: Adjust how starred messages appear on the starboard (e.g., including author's name, original message link).
- Ignore Channels: Specify channels where messages shouldn't be added to the starboard.
Consult Carl-Bot's documentation or command list for specific commands to customize these settings.
Troubleshooting
- Bot Not Responding: Ensure the bot has the necessary permissions. Double-check your command syntax.
- Messages Not Appearing: Make sure you have correctly configured the starboard channel. Restart the bot if necessary.
- Unexpected Behavior: Refer to Carl-Bot's documentation or support channels for troubleshooting assistance.
Conclusion
Setting up a Starboard in your Discord server is a simple way to boost engagement and community spirit. By using a bot like Carl-Bot and following these steps, you can quickly and easily create a dedicated space to highlight your server's best messages. Remember to always consult the specific documentation of the bot you choose for the most accurate instructions and customization options. Enjoy your new and improved Discord community!