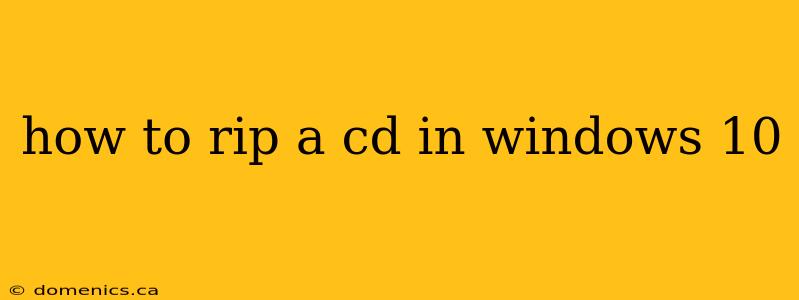Ripping CDs in Windows 10 might seem daunting, but it's simpler than you think. This guide walks you through the process using built-in Windows features and popular third-party software, ensuring you can easily transfer your music collection to your digital library.
Using Windows Media Player (The Built-in Option)
Windows Media Player, a default Windows application, offers a straightforward way to rip CDs. However, it’s important to note that Windows Media Player is not included in Windows 10's default installation starting with version 20H2. You may need to download and install it separately, if it's not already present on your system. Here's how to rip a CD using Windows Media Player, if you have it installed:
Step-by-Step Guide:
- Insert your CD: Place the audio CD into your computer's CD/DVD drive.
- Open Windows Media Player: Search for "Windows Media Player" in the Start menu and open the application.
- Locate the CD: Windows Media Player should automatically detect the CD and display the track listing.
- Rip Settings: Click on the "Rip settings" button (usually a small gear icon). Choose your preferred audio format (MP3 is a common choice) and bit rate (higher bit rates result in better quality but larger file sizes). Select a destination folder for your ripped files.
- Start Ripping: Click the "Start rip" button. Windows Media Player will begin converting the tracks to your chosen format. Depending on the number of tracks and your computer's speed, this process might take some time.
- Access your Ripped Files: Once the ripping is complete, you can locate your music files in the destination folder you selected.
Using Third-Party Software (More Features and Options)
While Windows Media Player offers basic ripping capabilities, several third-party applications provide enhanced features and more control over the process. Popular choices include:
- iTunes: (for Apple devices) iTunes, while primarily known for its Apple ecosystem integration, also provides robust CD ripping features.
- foobar2000: A highly customizable and powerful free audio player with extensive CD ripping options. It requires a little more technical knowledge than Windows Media Player to setup, but is very powerful.
- EAC (Exact Audio Copy): This program focuses on accuracy and minimizes errors during the ripping process. It’s highly recommended for audiophiles concerned about perfect digital copies of their music. It is free but has a steeper learning curve than others.
These programs usually offer similar functionalities to Windows Media Player but with more fine-grained control over aspects like audio format, bit rate, and metadata tagging. Refer to the software's documentation for specific instructions.
Troubleshooting Common Issues
- CD Drive Not Recognized: Ensure your CD drive is properly connected and that your computer recognizes it in Device Manager (search for it in the Start Menu).
- Ripping Errors: Try cleaning your CD and ensure there are no scratches. A faulty CD drive could also be the culprit. Try a different CD to rule out issues with the disk. If using EAC, you need to setup the drive's read settings in the program.
- Slow Ripping Speeds: Ripping speeds are affected by your computer's processing power and the quality settings. Lowering the bit rate can speed up the process, albeit with some reduction in quality.
Remember to always respect copyright laws when ripping CDs. Only rip CDs that you own.
Conclusion: Choosing the Right Method
For a quick and simple rip, Windows Media Player is sufficient. However, if you need more control over the process or desire higher fidelity, explore third-party software options like iTunes, foobar2000, or EAC. No matter the method you choose, ripping CDs is a straightforward process that opens up your music library to a digital world.