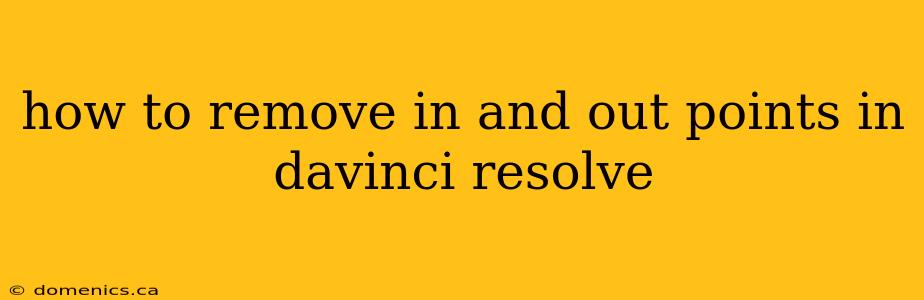DaVinci Resolve is a powerful video editing software, but sometimes even experienced users struggle with seemingly simple tasks. One such task is removing in and out points. This comprehensive guide will show you several ways to remove these points, ensuring a smoother workflow. Removing these points is crucial for efficient editing, especially when working with complex projects.
Understanding In and Out Points
Before diving into the removal process, let's briefly define in and out points. In DaVinci Resolve, these points mark the beginning and end of a selected clip or range. They're essential for tasks like trimming, copying, and pasting specific sections. However, if you accidentally set in and out points or no longer need them, you'll want to remove them.
Methods to Remove In and Out Points in DaVinci Resolve
There are several ways to remove in and out points depending on your preference and the specific situation.
Method 1: Using the Keyboard Shortcuts
This is the quickest and most efficient method for experienced users.
- Remove In Point: Press the 'I' key on your keyboard. This will clear the in point, leaving only the out point.
- Remove Out Point: Press the 'O' key on your keyboard. This will clear the out point, leaving only the in point.
- Remove Both In and Out Points: Pressing 'I' then 'O' (or vice-versa) will remove both in and out points simultaneously. You can also just select the clip and press 'I' then 'O'
This method is ideal for fast, repetitive tasks.
Method 2: Using the Edit Menu
This method provides a more visual approach, making it useful for those who prefer a less keyboard-intensive workflow.
- Select the Clip: Click on the clip in the timeline where you want to remove the in and out points.
- Navigate to the Edit Menu: Go to the "Edit" menu at the top of the DaVinci Resolve interface.
- Clear In/Out Points: The menu offers options to clear either the in point or the out point individually, or both simultaneously. Select the appropriate option.
This is helpful when you might not remember the keyboard shortcuts or prefer using a mouse.
Method 3: Using the Right-Click Menu (Context Menu)
This method is often overlooked but provides a quick and direct way to remove points.
- Select the Clip: In the timeline, right-click on the clip with the in and out points you wish to remove.
- Select "Clear In Point" or "Clear Out Point": The context menu will display options to clear either the in or out point. You can choose to clear one or both depending on your need.
This method is particularly convenient when you’re working directly within the timeline and want a direct, focused action.
Method 4: Deselecting the Clip
The simplest approach, though not technically “removing” points, is to simply deselect the clip or range. The in and out points will remain, but they’ll no longer be actively applied.
- Click Elsewhere: Click on a different part of the timeline or a different clip.
- Points Remain but Inactive: While the points remain visually on the clip, they are no longer functional until the clip is re-selected.
This is useful when temporarily setting points for reference, and you don't want to delete them entirely.
Troubleshooting and Tips
- Multiple Clips: If you've set in and out points across multiple clips, you'll need to repeat the chosen method for each clip individually.
- Accidental Key Presses: If you accidentally clear your points, simply reset them using the 'I' and 'O' keys, or through the Edit menu.
- Workflow Efficiency: Develop a consistent method for managing your in and out points to maintain a smooth editing process.
By mastering these methods, you can efficiently manage in and out points in DaVinci Resolve and create a more streamlined editing experience. Remember to choose the method that best suits your workflow and comfort level. Mastering these simple techniques will significantly improve your overall editing efficiency in DaVinci Resolve.