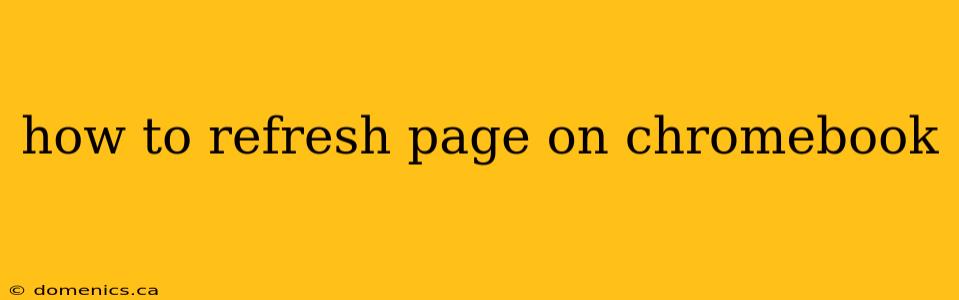Refreshing a webpage on your Chromebook is just as easy as on any other computer. This simple action can fix loading issues, display the latest content, or just give your browser a fresh start. This guide will show you the various methods, catering to different preferences and situations.
The Classic Refresh: Using Your Keyboard
The most common and efficient way to refresh a page is using your keyboard. This method avoids the need to use your mouse or trackpad, making it faster.
-
Method 1: The F5 Key: Simply press the F5 key on your Chromebook keyboard. This universally recognized key is the standard refresh command for most browsers.
-
Method 2: Ctrl + R: Alternatively, you can press the Ctrl key and the R key simultaneously. This is another widely used keyboard shortcut that achieves the same result.
Refreshing with Your Mouse or Trackpad
If you prefer using your pointing device, there’s a simple visual cue to help you refresh.
-
Locate the Refresh Button: Look for a circular arrow icon (often depicted as a clockwise arrow) usually found in the address bar. This icon is universally present in most web browsers, like Chrome, for this purpose.
-
Click the Icon: Simply click the circular arrow icon with your mouse or trackpad. This will reload the current page.
Troubleshooting: What if Refreshing Doesn't Work?
Sometimes, a simple refresh isn't enough. If you're still experiencing issues after trying the above methods, consider these troubleshooting steps:
1. Check Your Internet Connection:
A weak or unstable internet connection is often the culprit behind slow loading times or failed page refreshes. Ensure you're connected to a stable Wi-Fi network or have a reliable data connection. You can check your connection status in the system tray of your Chromebook's bottom-right corner.
2. Close and Reopen the Browser:
Sometimes, your browser might have encountered a temporary glitch. Try closing the Chrome browser entirely and reopening it. This clears the browser's cache and can resolve many minor issues.
3. Clear Browser Cache and Cookies:
Your browser stores temporary files (cache) and cookies to speed up loading times. However, these files can sometimes become corrupted and cause problems. Clearing your cache and cookies can resolve these issues. Here's how:
- Open Chrome Settings: Click the three vertical dots in the top right corner of your Chrome window.
- Select Settings: Choose the "Settings" option from the dropdown menu.
- Find Privacy and Security: Scroll down to find the "Privacy and security" section.
- Click Clear browsing data: Select "Clear browsing data."
- Choose a time range: Select "All time" to clear everything or choose a more specific time range.
- Select what to clear: Make sure to select "Cookies and other site data" and "Cached images and files."
- Click Clear data: Click "Clear data" to complete the process.
4. Restart Your Chromebook:
If all else fails, a simple restart of your Chromebook can often resolve underlying software issues that may be interfering with your browser's ability to refresh pages correctly.
Hard Refresh (Forcing a Complete Reload)
For a more thorough refresh, forcing a complete reload can be helpful. This ensures that your browser doesn't use any cached content.
-
Method 1 (Keyboard): Press Ctrl + Shift + R simultaneously. This forces a hard refresh, bypassing cached data.
-
Method 2 (Right-click): Right-click anywhere on the webpage and select "Reload" or "Hard Reload" (the exact wording may vary depending on your browser).
By following these steps, you should be able to refresh any webpage on your Chromebook efficiently and effectively. Remember to always check your internet connection first – a simple connectivity problem often solves seemingly complex browser issues.