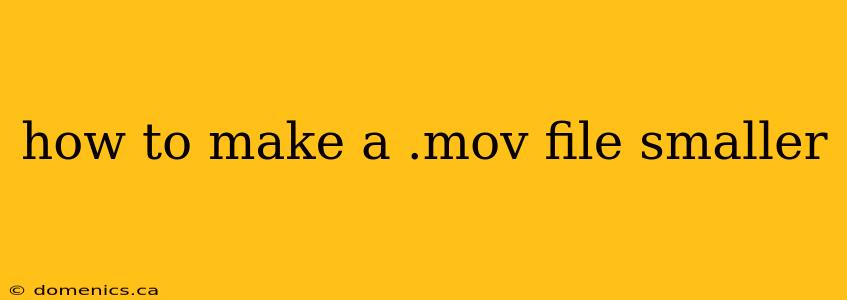Meta Description: Learn how to reduce the file size of your .MOV videos without sacrificing too much quality! This guide covers various methods, from simple compression techniques to using professional software. Get your videos sharing-ready now!
Understanding .MOV File Size
.MOV files, Apple's QuickTime Movie format, can quickly become large, especially when recording high-resolution video. Large file sizes make sharing and uploading difficult. Fortunately, several methods can help reduce your .MOV file size. This guide outlines these methods, from simple free options to more advanced professional tools.
Methods to Reduce .MOV File Size
Here's a breakdown of effective techniques, ranging from easy adjustments to more involved processes:
1. Changing Video Resolution and Frame Rate
This is the easiest way to dramatically reduce file size. Lower resolution (e.g., 720p instead of 1080p) and frame rate (e.g., 30fps instead of 60fps) significantly impact file size. Most viewers won't notice a substantial quality difference with these adjustments.
- How to do it: Most video editing software (iMovie, Final Cut Pro, Adobe Premiere Pro) allows you to change resolution and frame rate during the editing process. If you only need to change the settings, you may be able to use a simpler video converter.
2. Compressing Your .MOV File with Handbrake
HandBrake is a free, open-source video transcoder. It provides excellent control over compression, allowing you to balance file size and quality.
- How to do it: Download HandBrake. Import your .MOV file. Choose a preset (smaller presets result in smaller file sizes) or manually adjust the settings. Experiment with different settings to find the best balance between file size and quality. Consider using the x264 or x265 codecs for effective compression.
3. Using Online Video Compressors
Numerous online video compressor tools are available. These usually have simpler interfaces than HandBrake. They're convenient for quick compression, but they may offer less control over the compression settings.
- How to do it: Search for "online video compressor" and choose a reputable site. Upload your .MOV file. Select your desired output size or quality. Download the compressed video. Always check user reviews before using an online tool, paying close attention to privacy and security features.
4. Reducing Bitrate
The bitrate determines the amount of data used per second of video. A lower bitrate results in a smaller file size. However, excessively low bitrates can significantly reduce quality, resulting in visible artifacts and compression.
- How to do it: Most video editing software and compression tools allow you to adjust the bitrate. Experiment with different bitrates to find an acceptable balance between file size and quality. Start by reducing the bitrate by 20-30% and see the results.
5. Removing Unnecessary Metadata
.MOV files often contain metadata, such as location data or editing history, which adds to the file size without affecting the visual content. Removing this metadata reduces the file size.
- How to do it: You can use video editing software or specialized metadata editors to remove this extra information. This usually only makes a small difference in file size, but every bit helps.
6. Using Professional Video Editing Software
Professional software like Adobe Premiere Pro, Final Cut Pro, or DaVinci Resolve offers advanced compression options and codecs. These allow for finer control over the compression process and potentially better results.
- How to do it: These programs require a steeper learning curve, but their sophisticated features provide greater control over compression and quality. Exporting with optimized settings can yield significantly smaller files.
Choosing the Right Method
The best method depends on your needs and technical skills. If you need a quick, simple solution, an online compressor might suffice. For more control and better quality, HandBrake is an excellent free option. Professional software offers the most options but requires more expertise.
Frequently Asked Questions (FAQs)
Q: Will reducing the file size affect the video quality?
A: Yes, reducing the file size will almost always impact quality. However, you can often reduce the size significantly without a noticeable loss in quality using the right techniques. Experiment to find the best balance.
Q: What is the best codec for compressing .MOV files?
A: H.264 (AVC) and H.265 (HEVC) are generally considered the best codecs for compressing video while maintaining good quality. HandBrake offers support for both.
Q: Can I compress a .MOV file without losing quality?
A: Not completely. Some quality loss is inevitable when compressing a file. However, you can minimize the loss using the right methods and settings.
Conclusion
Reducing the file size of your .MOV videos is achievable using various methods. Experiment with different approaches to find the optimal balance between file size and visual quality. Remember to always back up your original files before attempting any compression. By following these tips, you can easily share your videos without worrying about excessively large file sizes.