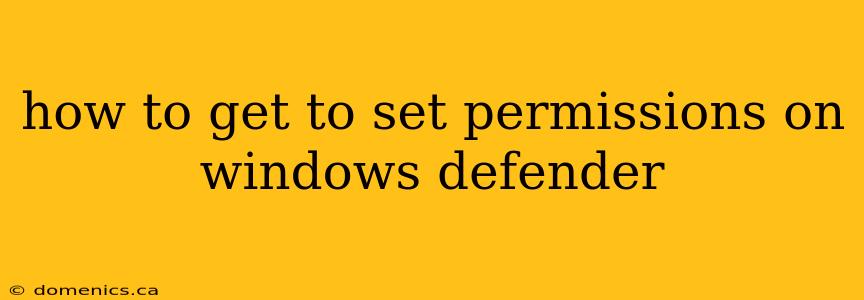Windows Defender, Microsoft's built-in antivirus, plays a crucial role in protecting your system. While it generally operates seamlessly in the background, understanding and adjusting its permissions can enhance security and address specific needs. This comprehensive guide will walk you through how to manage Windows Defender's permissions effectively.
Understanding Windows Defender Permissions
Before diving into the specifics of adjusting permissions, let's clarify what we're managing. Windows Defender permissions essentially control which actions the antivirus can take on your system. This includes scanning files, quarantining threats, and interacting with other security software. Modifying these permissions usually isn't necessary for average users, but certain scenarios may require adjustments. For instance, you might need to temporarily grant Defender more access to scan a specific folder or exclude certain files from scanning to resolve conflicts with other applications.
Accessing Windows Defender Security Center
The primary method for managing Windows Defender settings is through the Security Center. Here's how to access it:
- Click the Start button. This is the Windows logo in the bottom-left corner of your screen.
- Type "Windows Security." The Security Center should appear at the top of the search results.
- Click "Windows Security." This will open the main Security Center window.
How to Configure Windows Defender Exclusions
One of the most common permission adjustments involves excluding specific files or folders from scans. This is useful if certain applications cause conflicts with Windows Defender's scanning process. Here's how to do it:
- In Windows Security, click "Virus & threat protection."
- Click "Manage settings."
- Scroll down and find "Exclusions."
- Click "Add or remove exclusions."
- Choose the type of exclusion you want to add: You can exclude files, folders, file types, or processes.
- Browse to and select the file or folder you wish to exclude.
- Click "Add exclusion." The selected item will now be excluded from Windows Defender scans.
Managing Real-time Protection
Real-time protection is the core functionality of Windows Defender. It constantly monitors your system for threats. While disabling it is generally discouraged, you might need to temporarily disable it for troubleshooting purposes. However, remember to re-enable it afterward to maintain proper security.
- In Windows Security, click "Virus & threat protection."
- Click "Virus & threat protection settings."
- Toggle the "Real-time protection" switch to "Off" to disable it (or "On" to re-enable it).
Advanced Settings & Troubleshooting
For more advanced permission adjustments, you might need to explore the Group Policy Editor (gpedit.msc). This is generally only necessary for system administrators and more technically advanced users. Incorrectly modifying Group Policy settings can cause instability, so proceed with caution. Consult Microsoft's official documentation for guidance on using Group Policy to manage Windows Defender permissions.
Frequently Asked Questions (FAQs)
Q: Can I completely uninstall Windows Defender?
A: No, you cannot completely uninstall Windows Defender on Windows 10 or 11. While you can disable real-time protection, removing it entirely is not recommended and may leave your system vulnerable.
Q: What happens if I exclude a file that's actually malicious?
A: Excluding a malicious file will prevent Windows Defender from detecting and removing it, significantly increasing your risk of infection. Only exclude files or folders you are absolutely certain are safe.
Q: My antivirus program is conflicting with Windows Defender. What should I do?
A: Many third-party antivirus programs automatically disable Windows Defender to avoid conflicts. If you're experiencing problems, check your antivirus settings to ensure that Windows Defender is disabled if it's supposed to be. If conflicts persist, contact the support for your antivirus software.
This guide provides a comprehensive overview of managing Windows Defender permissions. Remember, making changes to security settings requires careful consideration. Always back up your data before making significant changes and only adjust permissions if absolutely necessary. For advanced users, exploring Microsoft's official documentation for additional details is highly recommended.