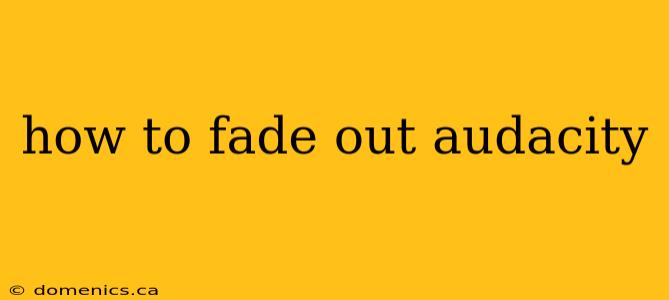Audacity is a free, open-source audio editor that's incredibly versatile. One of its most useful features is the ability to create smooth fades, both in and out. This is crucial for professional-sounding audio, whether you're editing a podcast, music track, or voice recording. This guide will walk you through the simple steps to fade audio in and out using Audacity.
Understanding Fades
Before we dive into the "how-to," let's briefly understand what fades are and why they're important. A fade-out gradually reduces the volume of your audio to silence. A fade-in does the opposite, increasing the volume from silence to your desired level. Fades prevent jarring starts and stops, creating a smoother, more polished listening experience. They're essential for avoiding abrupt transitions in your audio projects.
Method 1: Using the Fade-In/Fade-Out Tool
This is the most straightforward method for creating fades in Audacity.
Step 1: Select Your Audio
First, select the portion of the audio you want to fade. Click and drag your mouse over the waveform to highlight the section. You can fade in from the beginning of a selection, fade out from the end, or both.
Step 2: Access the Fade Menu
Once your audio is selected, go to the "Effect" menu at the top of the Audacity window. You'll find both "Fade In" and "Fade Out" options.
Step 3: Apply the Fade
Choose either "Fade In" or "Fade Out," depending on what you need. Audacity will automatically apply a default fade length.
Step 4: Adjust Fade Length (Optional)
Audacity's default fade length might not always be perfect. To adjust it, you'll need to undo the fade (Edit > Undo) and then re-select the audio. This time, choose "Effect" > "Fade In" or "Effect" > "Fade Out," and a dialog box will appear. Here, you can specify a custom fade time (in milliseconds or seconds). Experiment to find the ideal length that suits your audio.
Method 2: Manual Fade Creation using Envelope Tool
For more precise control, you can manually create fades using Audacity's envelope tool. This method is best for creating complex fades or shaping the volume more intricately.
Step 1: Select the Envelope Tool
Locate the Envelope Tool in Audacity's toolbar. It usually looks like a line graph icon. Select it by clicking on the icon.
Step 2: Draw Your Fade
Click on the waveform at the point where you want your fade to begin (for a fade-out) or end (for a fade-in). Then, drag the mouse downwards (for a fade-out) or upwards (for a fade-in) to create a sloping line that represents your desired fade shape. The steeper the slope, the faster the fade. Experiment to find the best fade curve.
Step 3: Fine-Tune Your Fade
Audacity will allow you to adjust the nodes (the points where you click to create the line). Click on a node and drag it to precisely adjust the volume level at that point in the fade.
Troubleshooting Tips
- No sound after fade: Double-check that you've selected the correct audio section. Ensure that you haven't accidentally muted the track.
- Fade too abrupt: Try increasing the fade length using either method. A longer fade creates a gentler transition.
- Fade too gradual: Decrease the fade length to make it quicker.
Conclusion
Mastering fades in Audacity is a key skill for any audio editor. Both the automated fade options and the manual envelope tool offer excellent control over your audio, allowing you to craft professional-sounding fades effortlessly. Experiment with both methods to discover which one best suits your workflow and the specific needs of your audio project. Remember to always listen back to your work and fine-tune your fades until you achieve the desired effect. Happy editing!