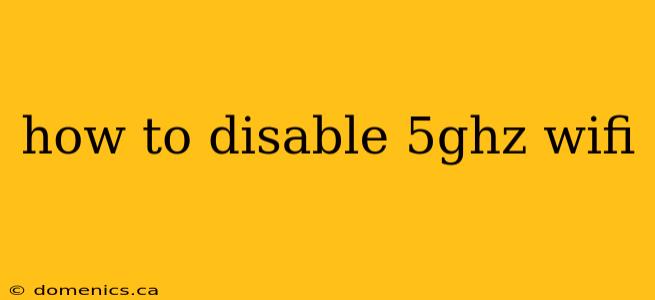Meta Description: Learn how to disable your 5GHz Wi-Fi network! This comprehensive guide provides clear instructions for various devices, routers, and operating systems, helping you troubleshoot connectivity issues or improve network performance. We cover disabling 5GHz on your router, Windows PC, Mac, Android, and iOS devices. Solve your Wi-Fi problems today!
Why Disable 5GHz Wi-Fi?
Disabling your 5GHz Wi-Fi network might seem unusual. However, there are several valid reasons why you might want to do this. For example:
- Compatibility Issues: Older devices may not support 5GHz. Disabling it ensures these devices can still connect to your network.
- Signal Range: 5GHz signals have a shorter range than 2.4GHz signals. If you're experiencing weak signals in certain areas of your home, disabling 5GHz might improve overall coverage.
- Interference: 5GHz can be susceptible to interference from other devices, leading to slower speeds or dropped connections. Disabling it can eliminate this interference.
- Troubleshooting: If you're experiencing connectivity problems, disabling 5GHz can help isolate the issue.
How to Disable 5GHz Wi-Fi on Your Router
This is the most effective way to disable 5GHz as it prevents all devices from connecting to it. The exact steps vary depending on your router's manufacturer and model. However, the general process usually involves these steps:
- Access Your Router's Admin Panel: Open a web browser and type your router's IP address (usually 192.168.1.1 or 192.168.0.1) into the address bar. You'll need your router's username and password.
- Locate the Wireless Settings: Look for a section labeled "Wireless," "Wi-Fi," or "WLAN."
- Find the 5GHz Band Settings: This might be under a separate tab or within the main wireless settings. You may see options for "5GHz band," "5GHz network," or similar.
- Disable the 5GHz Network: Look for a checkbox, toggle switch, or option to disable the 5GHz network. The wording varies by router manufacturer.
- Save Changes: Click the "Save," "Apply," or similar button to save your changes. Your router will likely reboot.
Example: Disabling 5GHz on a TP-Link Router
TP-Link routers often have a clear option to disable the 5GHz band directly within the wireless settings. Look for a section titled "Wireless Settings" or similar and enable/disable the 5GHz band as needed.
Disabling 5GHz Wi-Fi on Individual Devices
If you want to prevent only specific devices from using the 5GHz band, you'll need to change the Wi-Fi settings on those individual devices.
How to Disable 5GHz on Windows 10/11
- Open Network Settings: Click the Wi-Fi icon in your system tray and select "Open Network & Internet settings."
- Manage Known Networks: Click "Manage known networks."
- Select Your 5GHz Network: Find your 5GHz network in the list and click it.
- Forget the Network: Click "Forget" to remove the 5GHz network from your available networks. Your device will now only connect to the 2.4GHz network.
How to Disable 5GHz on macOS
- Open Wi-Fi Preferences: Click the Wi-Fi icon in your menu bar and select "Open Network Preferences."
- Select Your 5GHz Network: Select your 5GHz network from the list of available networks.
- Click the "X": Click the "X" button to remove the 5GHz network.
How to Disable 5GHz on Android
The process varies slightly depending on your Android version and device manufacturer. Generally:
- Open Wi-Fi Settings: Go to your device's settings and find the Wi-Fi option.
- Select Your Network: Long-press your 5GHz network.
- Forget/Remove Network: Select "Forget" or "Remove Network."
How to Disable 5GHz on iOS (iPhone/iPad)
Similar to Android, the process can vary slightly:
- Open Wi-Fi Settings: Go to your device's settings and tap "Wi-Fi."
- Select Your Network: Tap the "i" icon next to your 5GHz network.
- Forget This Network: Tap "Forget This Network."
Troubleshooting Tips
- Double-check your router's settings: Ensure the 5GHz network is actually disabled.
- Reboot your router and devices: This can resolve temporary glitches.
- Check for interference: Move your router or other devices to reduce interference.
- Update your router's firmware: This might fix bugs and improve compatibility.
By following these steps, you can effectively disable your 5GHz Wi-Fi network and resolve any associated issues. Remember to consult your router's manual for specific instructions if needed. If problems persist, consider contacting your internet service provider for further assistance.