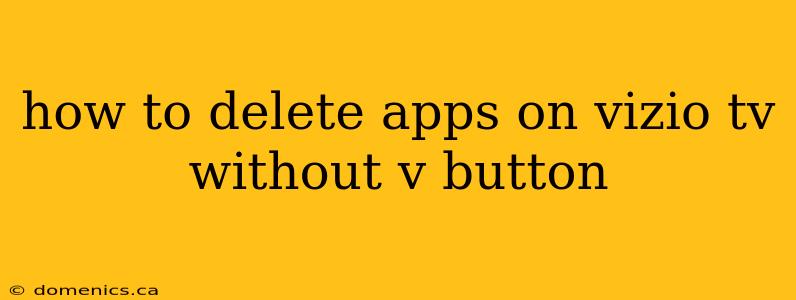Many Vizio TV users rely on the "V" button on their remote to access the app store and manage their installed applications. But what happens if your V button is malfunctioning or broken? Don't worry, there's still a way to delete apps on your Vizio TV without it. This guide will show you how.
Understanding Your Vizio TV's Interface
Before diving into the deletion process, it's important to understand how your Vizio TV's menu system works. While the exact steps might vary slightly depending on your TV model and software version, the general navigation remains consistent. Familiarizing yourself with the onscreen menus will make the app deletion process much smoother.
Accessing the App Menu Without the V Button
The key is to navigate to the main app menu using the directional buttons on your remote. This menu usually shows all your installed apps as icons.
Here's a step-by-step guide:
- Power On: Ensure your Vizio TV is turned on.
- Home Screen: Navigate to your TV's home screen. This usually involves pressing the "Home" button on your remote.
- App Section: Locate the section displaying your installed apps. This often looks like a row of app icons. Some Vizio models have a dedicated "Apps" button.
- App Selection: Use the directional buttons to highlight the app you wish to delete.
Deleting the App
Once you've located the app, the process for deleting it is relatively simple:
- Highlight the App: Use the directional buttons to highlight the app you want to remove.
- Press the Menu Button: Look for a button on your remote labeled "Menu," "Options," or a similar designation. Press it.
- Select "Uninstall" or "Delete": A context menu should appear. Look for an option that says "Uninstall," "Delete," "Remove," or something similar. Use your directional buttons to select it and press the "OK" or "Select" button.
- Confirmation: Your TV might prompt you to confirm the deletion. Select "Yes" or the equivalent to proceed.
- Completion: The app should now be uninstalled from your Vizio TV.
Troubleshooting Tips
If you are having trouble finding the "Uninstall" option or navigating the menu, try the following:
- Check your Remote: Make sure your remote's batteries are fresh. A low battery can cause unresponsive buttons.
- Restart your TV: A simple restart can sometimes resolve temporary software glitches. Unplug the TV from the power outlet, wait 30 seconds, and then plug it back in.
- Software Update: Check for software updates for your Vizio TV. Outdated software can sometimes have bugs that affect functionality. Instructions on how to update your TV's software are usually found in the settings menu.
- Consult your Manual: Your Vizio TV's user manual should contain detailed instructions on managing apps. You can often download a copy of the manual from Vizio's website if you've lost the physical one.
- Contact Vizio Support: If none of the above works, contact Vizio's customer support for assistance.
Related Articles
- [Link to a relevant Vizio TV troubleshooting article on your website]
- [Link to an article about general Smart TV troubleshooting]
By following these steps, you should be able to successfully delete apps from your Vizio TV even without a functioning V button. Remember that the exact menu navigation might differ slightly depending on your TV model, but the general principles remain the same.