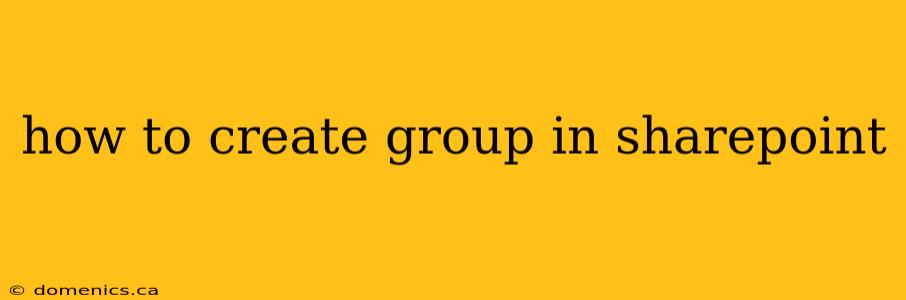SharePoint groups are fundamental for managing permissions and collaboration within your organization. This comprehensive guide will walk you through creating different types of SharePoint groups, ensuring seamless teamwork and efficient access control. Whether you're a seasoned SharePoint user or just starting, this tutorial will empower you to manage your SharePoint environment effectively.
Understanding SharePoint Groups
Before diving into the creation process, let's clarify the purpose of SharePoint groups. They are collections of users who are granted a specific set of permissions on SharePoint sites, libraries, or lists. This structured approach simplifies permission management, allowing administrators to control access efficiently. Creating the right groups ensures that only authorized individuals can access sensitive information, while facilitating collaboration among team members.
Types of SharePoint Groups
SharePoint offers several group types, each serving a unique purpose:
-
SharePoint Groups: These are classic SharePoint groups, directly tied to SharePoint sites and their permissions. They're perfect for managing access within a specific site or library.
-
Azure Active Directory (Azure AD) Groups: These leverage Microsoft's cloud-based identity service. They provide a centralized approach to managing users and permissions across multiple SharePoint environments and other Microsoft services. They offer enhanced security and simplify management for larger organizations.
-
Security Groups (Active Directory): If your SharePoint environment is integrated with an on-premises Active Directory, you can leverage existing security groups for efficient permission management.
Creating a SharePoint Group: Step-by-Step Instructions
This section will guide you through creating both SharePoint groups and Azure AD groups within SharePoint.
Method 1: Creating a SharePoint Group
-
Navigate to the Site: Log in to your SharePoint site and navigate to the site where you want to create the group.
-
Access Site Settings: Click the gear icon (Settings) in the upper right corner, then select "Site settings."
-
Manage Groups: In the Site Settings, find and click on "People and groups," and then "Manage groups."
-
New Group: Click on "New."
-
Enter Group Details: Fill in the required information, including the group name, description (optional), and select the group type (Owner, Member, or Visitor). The group type dictates the level of access granted to group members.
-
Add Members: Use the "Add Users" functionality to add individuals to the group. You can search for users by name or email address.
-
Save Changes: Click "Create" to save the new group. The group is now created and ready to be used for assigning permissions to SharePoint lists, libraries, or the site itself.
Method 2: Creating an Azure AD Group (for improved management)
-
Access Azure AD: Log in to the Azure portal (portal.azure.com).
-
Azure AD Groups: Navigate to "Azure Active Directory" > "Groups."
-
New Group: Click "New group."
-
Group Settings: Configure the group type (Security, Mail-enabled security, or Office 365 group), name, and description. Choose "Assigned members" to directly add users or "Dynamic users" to automatically add users based on predefined rules.
-
Add Members: Add members as needed.
-
Create Group: Click "Create" to finalize the group creation. This group can now be used to assign permissions in SharePoint.
Assigning Permissions to SharePoint Groups
After creating a group, you need to assign permissions to it:
-
Navigate to the Item: Go to the list, library, or site for which you want to assign permissions.
-
Share or Permissions: Look for "Share" or "Permissions" options (location varies depending on SharePoint version).
-
Manage Permissions: Add the newly created group and assign the appropriate permission level (Read, Contribute, Design, Full Control).
-
Save Changes: Save the permission changes. Members of the group now have the assigned permissions.
Best Practices for SharePoint Group Management
-
Use descriptive names: Make group names easily understandable to reflect their purpose.
-
Regularly review groups: Remove inactive users or groups to maintain security and order.
-
Principle of Least Privilege: Only grant the minimum necessary permissions to each group.
-
Leverage Azure AD groups: For centralized management and improved security, utilize Azure AD groups whenever possible.
By following these steps and best practices, you'll effectively manage user access and collaboration in your SharePoint environment. Remember to regularly review and update your group memberships and permissions to maintain a secure and efficient workspace.