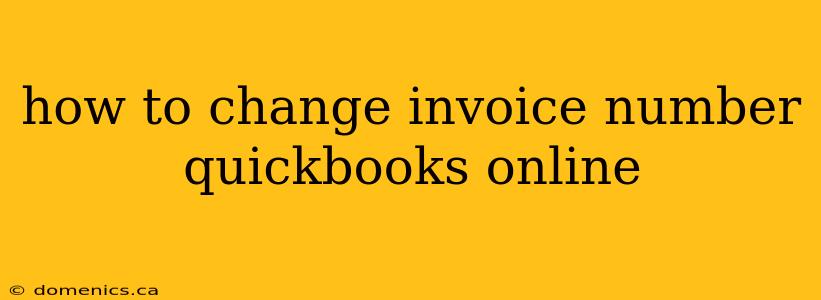QuickBooks Online (QBO) typically assigns invoice numbers automatically, preventing duplicates. However, situations might arise where you need to change an invoice number. Perhaps you made a mistake, need to match a client's numbering system, or prefer a different format. This guide shows you how to handle this, emphasizing the importance of maintaining accurate records. This method applies to both desktop and mobile versions of QuickBooks Online.
Understanding Invoice Numbering in QuickBooks Online
Before diving into how to change an invoice number, it's crucial to understand QBO's default system. QBO uses a sequential numbering system. This generally ensures that each invoice has a unique identifier. Attempts to manually change numbers within the invoice itself are usually not possible and could disrupt the system's integrity. Direct manipulation of the invoice number is not allowed because of this automatic sequencing.
The best approach involves creating a corrected invoice rather than directly modifying the existing number.
How to Correct an Invoice Number in QuickBooks Online
The most effective way to "change" an invoice number in QBO is to create a corrected invoice. This maintains data integrity and avoids potential errors in your financial reports.
Here's how:
1. Create a Credit Memo:
- Navigate to the Invoice: Locate the invoice with the incorrect number.
- Create a Credit Memo: Select "Create" and then "Credit Memo." This reverses the original invoice. Pay close attention to entering the correct original invoice number.
- Apply the Credit: This will zero out the original invoice.
2. Create a New Invoice:
- Select "Create" then "Invoice": Begin a new invoice for the same client.
- Enter the Desired Invoice Number: Use your preferred numbering system. This will be the replacement for the incorrect invoice.
- Complete the Invoice: Carefully re-enter all the necessary details, such as items, quantities, and payment terms, matching the original invoice.
3. Double-check Details:
- Careful Comparison: Before saving, meticulously verify all the details of the new invoice match the original. Ensure amounts and other critical data are identical.
Why Not Directly Change the Invoice Number?
Directly altering the invoice number in QBO is strongly discouraged. This is because:
- Data Integrity: It disrupts the sequential numbering system, potentially causing errors in reporting and reconciliation.
- Reporting Issues: Incorrect invoice numbers can lead to inaccurate financial statements.
- Auditing Challenges: Irregular invoice numbers can create difficulties during audits.
By following the credit memo/new invoice method, you maintain a clean and accurate financial record within QuickBooks.
Preventing Incorrect Invoice Numbers in the Future
To minimize the need for corrections, consider these preventative steps:
- Custom Invoice Numbering (If Available): Check your QBO settings to see if you can customize the starting invoice number or numbering format. This can help in aligning with client preferences.
- Double-check Before Sending: Always review invoices meticulously before sending them to clients. This helps prevent errors before they occur.
- Regular Backups: Maintain regular backups of your QuickBooks data to mitigate the risk of data loss or corruption.
Following this procedure ensures the accuracy of your QuickBooks Online data and avoids future complications. Remember, maintaining accurate records is crucial for financial health and compliance.