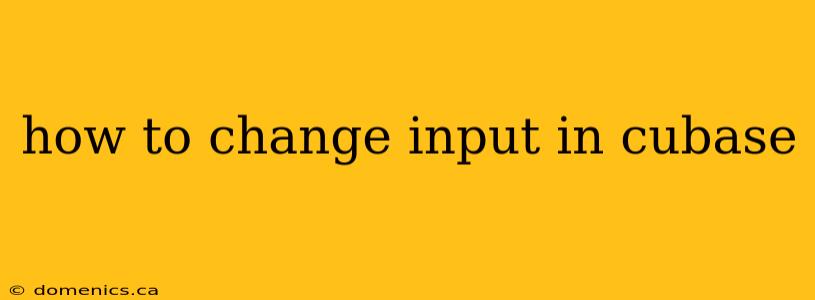Cubase, a powerful Digital Audio Workstation (DAW), offers a flexible and robust environment for recording and producing music. Understanding how to manage your inputs is crucial for a smooth workflow. This guide will walk you through various methods of changing inputs in Cubase, catering to different scenarios and experience levels. Whether you're using a microphone, instrument, or audio interface, this guide will help you get your audio flowing into your Cubase project.
Understanding Cubase Inputs
Before diving into the how-to, it's essential to understand what Cubase inputs are. Inputs refer to the audio sources connected to your computer. This could include microphones, instruments plugged into an audio interface, or even virtual instruments. Cubase needs to know which input to listen to when recording or monitoring.
The selection process depends on whether you're using a single input source or multiple sources simultaneously, and whether you're using an external audio interface or relying on the built-in sound card.
Method 1: Changing Inputs in the Device Setup
This method is the primary way to manage your audio inputs and outputs in Cubase. It's crucial to configure this correctly before starting your recording session.
1. Accessing the Device Setup: In Cubase, go to Devices > Device Setup.
2. VST Connections: In the Device Setup window, navigate to the "VST Connections" tab. This section displays all your connected audio devices and their available inputs and outputs.
3. Selecting Your Input: Find the input channel that corresponds to your audio source (e.g., "Microphone Input," "Guitar Input"). You'll likely see multiple options depending on your audio interface and its configuration.
4. Assigning Inputs to Tracks: Once your audio inputs are configured, you can assign these inputs to specific tracks in your project. You will do this when creating a new audio track (see Method 2 below).
Method 2: Choosing Inputs During Track Creation
This method allows you to select the input directly when you're creating a new audio track. It bypasses the global Device Setup for individual track input routing.
1. Creating a New Audio Track: Go to Track > Insert > Audio Track.
2. Input Selection: In the "Insert Audio Track" dialog, locate the "Input" section. A dropdown menu will display the available inputs listed in your Device Setup. Choose the appropriate input for your audio source.
3. Monitoring: This same dialog also offers monitoring options, allowing you to hear the input signal directly from your device before and during recording.
Note: If your audio interface requires ASIO drivers, ensuring they are properly installed and selected in Cubase's Device Setup is vital for low-latency monitoring and recording.
Method 3: Changing Inputs on an Existing Track
Sometimes, you might need to change the input of an already created track. This is straightforward in Cubase.
1. Selecting the Track: In the project window, select the audio track whose input you wish to change.
2. The Inspector: Open the track's inspector window. (Usually this is visible to the right when you select the track).
3. Input Selection: Locate the "Input" field within the track's inspector. The dropdown menu will show the same options available in the Device Setup and the new track creation window.
4. Apply Changes: Make your input selection, and the track will now use the newly chosen source.
Troubleshooting Common Input Issues
-
No Audio: Double-check your Device Setup and ensure that the correct inputs are selected. Make sure your audio interface is properly connected and powered. Verify that the input levels on your audio interface and in Cubase are appropriately adjusted.
-
Incorrect Input: If you're getting audio but from the wrong input, carefully review the VST Connections settings and individual track inputs to identify and correct the source of the problem.
-
Latency Issues: If you experience delays or latency, make sure you are using ASIO drivers and that the buffer size in your Cubase audio preferences is appropriately set for your system's capabilities.
-
Driver Problems: If you’re having persistent problems, make sure your audio interface drivers are up-to-date.
Conclusion
Changing inputs in Cubase is a fundamental aspect of using the DAW. By mastering these methods, you can seamlessly integrate various audio sources into your projects. Remember to always begin by configuring your inputs in the Device Setup, then use the track creation and track inspector methods for finer control. Regularly checking your device setup and drivers will keep your Cubase workflow running smoothly. Happy recording!