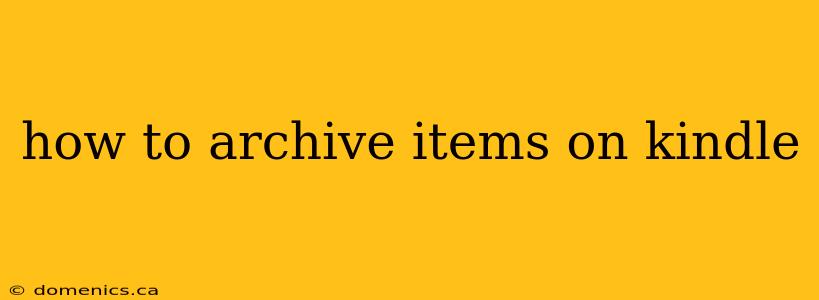Meta Description: Learn how to easily archive Kindle books, documents, and periodicals to declutter your device and keep your library organized. This guide covers archiving on all Kindle devices and apps, offering step-by-step instructions and troubleshooting tips. Manage your Kindle collection efficiently and reclaim storage space!
Why Archive Kindle Items?
Archiving Kindle books, periodicals, and documents is a great way to declutter your device and make it easier to find what you're looking for. It moves items off your Kindle's main screen without deleting them. This is especially useful if you have a large Kindle library and limited storage space. Archiving helps you keep your active reading list focused, improving your reading experience.
How to Archive Kindle Items: A Step-by-Step Guide
This guide covers archiving across different Kindle devices and apps:
Archiving on Kindle E-readers (devices)
-
Locate the Item: Find the book, periodical, or document you want to archive on your Kindle's home screen or in your library.
-
Select the Item: Press the center button (or tap the screen) to select the item.
-
Access the Menu: A menu should appear. Look for an option like "Archive" or three dots (ellipsis) that leads to a menu.
-
Select "Archive": Choose the "Archive" option. The item will be removed from your device's main display.
-
Verify Archiving: Check your Archived Items section (usually accessible through the menu) to confirm the item's successful archiving.
Archiving on the Kindle App (iOS, Android, Windows, Mac)
The process is similar on Kindle apps for various operating systems:
-
Find the Item: Locate the book, document, or periodical within the Kindle app's library.
-
Select the Item: Tap the item to select it.
-
Open the Menu: Look for a menu icon (three dots or similar) next to the item's title.
-
Choose "Archive": Select the "Archive" option from the menu.
-
Confirm Archiving: Verify that the item is archived by checking the "Archived Items" section of your library.
Accessing Archived Items
To view your archived items:
-
On Kindle Devices: Look for an "Archived Items" or similar option within your device's main menu or library section.
-
On Kindle Apps: The location may vary slightly based on the app version and OS. Usually, it's found within your library settings or under a section labeled "Archived Items," "Cloud," or "All Items."
Troubleshooting Common Issues
-
"Archive" Option Missing: Ensure your Kindle device or app is up-to-date. Restarting the device or app can sometimes resolve temporary glitches.
-
Archived Item Not Showing: Check your internet connection. Archiving relies on syncing with Amazon's servers. If still missing, try restarting your device and syncing again.
Beyond Archiving: Managing Your Kindle Library
Archiving is just one part of maintaining a well-organized Kindle library. Consider these additional tips:
-
Collections: Create collections to group books by genre, author, or series.
-
Deleting Items: If you're sure you no longer need an item, consider deleting it instead of archiving. This frees up storage space permanently. (Note: You may not be able to recover deleted items.)
-
Regular Cleanup: Periodically review your library and archive or delete items you no longer need.
Conclusion
Archiving Kindle items is a straightforward process that can significantly improve the organization and usability of your digital library. By following the steps outlined in this guide, you can easily manage your Kindle collection, reclaim valuable storage space, and enjoy a more efficient reading experience. Remember to regularly maintain your library to keep it streamlined and easy to navigate. Proper archiving keeps your Kindle a pleasurable reading experience!