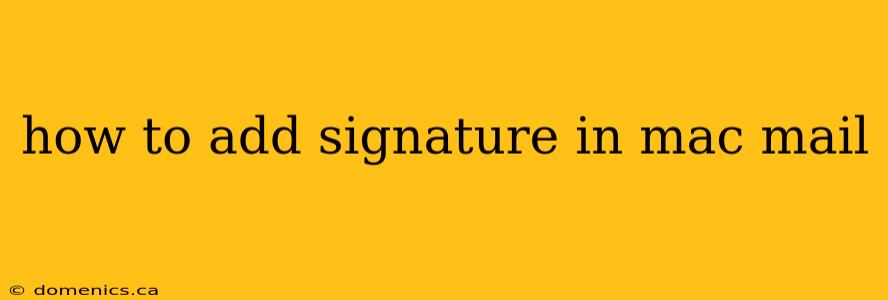Adding a signature to your emails on your Mac is a simple process that enhances professionalism and provides key contact information with every message you send. This guide will walk you through the steps, ensuring you can effortlessly personalize your outgoing emails.
Accessing Mail Preferences
To begin, you'll need to access the Mail preferences. Here's how:
- Open Mail: Launch the Mail application on your Mac.
- Access Preferences: Click on "Mail" in the menu bar at the top of your screen. Select "Preferences" from the dropdown menu.
Creating Your Signature
Once in Preferences, you'll find the section to create and manage your signatures.
- Navigate to Signatures: In the Preferences window, click on the "Signatures" tab. You'll see options for different email accounts if you have multiple accounts set up in Mail.
- Choose Your Account: Select the email account you want to add a signature to from the dropdown menu.
- Edit or Create a New Signature: In the text box below, you can type your signature. You can include your name, title, company, contact information, website, and even a logo (as an image). You can use basic text formatting tools (bold, italic, etc.) within the text box.
Adding a Logo to Your Signature
Adding a logo to your email signature adds a professional touch.
- Insert Image: Position your cursor where you want the logo in your signature.
- Drag and Drop: Find your logo image file on your computer, and drag and drop it directly into the signature text box. The image will automatically be inserted. Make sure your logo is a reasonably sized image file, or it may render poorly.
Formatting Your Signature
For a cleaner look, consider these formatting tips:
- Line Breaks: Use the return key (Enter) to create new lines for better readability.
- Spacing: Add extra spaces between lines as needed for visual appeal.
- Fonts: While you can't directly change the font within this section, the font will generally match the font you have selected in Mail's general settings.
Choosing Signature Behavior
Once your signature is complete, choose when you want it to appear in your emails.
- Signature Placement: You can choose where your signature appears – either at the top or bottom of your message. Select your preference from the "Signature" menu.
- All Messages or Specific Accounts?: You can select to have your signature appear on "All accounts" or only the currently selected account. This is useful if you want different signatures for personal and professional emails.
Saving Your Changes
After completing your signature and making all desired adjustments, be sure to save your work. Mail will automatically save changes as you make them. However, closing the Preferences window will ensure your changes are finalized.
Troubleshooting: My Signature Isn't Showing Up
If your signature isn't appearing in your emails, double-check the following:
- Correct Account Selection: Ensure you've added the signature to the correct email account within the "Signatures" tab.
- Signature Placement: Verify that you've chosen the appropriate placement ("Top" or "Bottom") for your signature.
- Restart Mail: Sometimes, a simple restart of the Mail application can resolve minor glitches.
By following these steps, you can effectively add a professional and personalized signature to all your emails sent from your Mac. Remember to keep your signature updated to reflect any changes in your contact information or company branding.